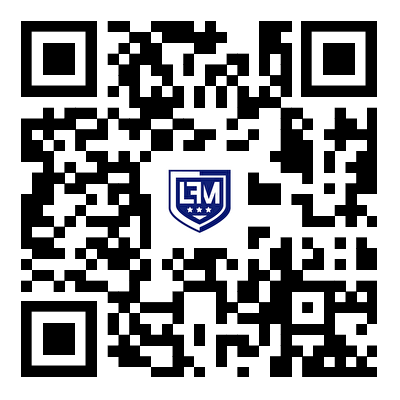- English
- Español
- Português
- русский
- Français
- 日本語
- Deutsch
- tiếng Việt
- Italiano
- Nederlands
- ภาษาไทย
- Polski
- 한국어
- Svenska
- magyar
- Malay
- বাংলা ভাষার
- Dansk
- Suomi
- हिन्दी
- Pilipino
- Türkçe
- Gaeilge
- العربية
- Indonesia
- Norsk
- تمل
- český
- ελληνικά
- український
- Javanese
- فارسی
- தமிழ்
- తెలుగు
- नेपाली
- Burmese
- български
- ລາວ
- Latine
- Қазақша
- Euskal
- Azərbaycan
- Slovenský jazyk
- Македонски
- Lietuvos
- Eesti Keel
- Română
- Slovenski
- मराठी
- Srpski језик
How to remove EAS security?
2024-08-22
To remove EAS (Exchange ActiveSync) security policies, especially on Windows 10, you can follow these steps. Keep in mind that the exact procedures might vary depending on the specific policies that have been applied and the version of Windows you're using.
First, ensure that you have removed the email account from the Mail app or any other application that might be using EAS to connect to your email server. Removing the account might automatically remove some associated policies, but not all.
Review and disable or remove any EAS-related policies that you no longer need.

Not all policies related to EAS might be visible in the Local Group Policy Editor. Some might be set by your organization's Active Directory policies or other management tools.
Warning: Modifying the registry can be dangerous and can cause system instability if done incorrectly. Make sure to back up your registry before proceeding.
Press Win + R to open the Run dialog box.
Type regedit and press Enter to open the Registry Editor.
Caution: Before deleting this key or any of its subkeys, make sure you understand the potential consequences. Some users have reported success in removing EAS policies by deleting this key, but it's important to be cautious.
If you decide to proceed, right-click the EAS key and choose "Delete". Confirm the deletion.
After making changes to the registry or group policy settings, reboot your computer to ensure that all changes take effect.

Organizational Policies: If the EAS policies were set by your organization's IT department, removing them might violate company policy. Consider contacting your IT department for assistance.
Third-Party Tools: Some third-party tools might exist that can help manage or remove EAS policies, but their effectiveness and safety can vary.
Backup: Before making any significant changes to your system, it's always a good idea to create a full backup of your data and system.
By following these steps, you should be able to remove or disable most EAS security policies on your Windows 10 device. However, keep in mind that the specific steps might vary depending on your system configuration and the policies that have been applied.